相关推荐
想体验PC VR游戏,Oculus Quest 2串流教程看这里
串流体验 PC VR,能获得远超一体机生态的更为丰富和多样化的内容。
尽管有线串流会更加稳定,但玩家们如果是在室内环境这种稳定网络环境下,二者的体验差距不大。而且无线串流没有了电缆的束缚,能让玩家们更好地沉浸在游戏当中。
而Quest 2的串流方式,有官方提供的Air Link,还有玩家们熟知的第三方串流软件Virtual Desk。那么,接下来,这篇文章会详细讲述这两个串流方式的使用要求和具体步骤。
方法一 用Quest 2原生的Air Link串流
今年4月,Oculus官方推出了Air Link无线串流方式。这一方式需要Oculus Quest头盔和Oculus PC端的固件都更新到了V28或更高的版本。
01 确保条件符合
第一步,确保你的Quest 2设备已激活
如果你的Quest 2尚未激活,请查看这篇文章:Oculus Quest 2使用教程第一篇 · 激活设备+开发者模式+SideQuest
第二步,检查您的电脑是否达到最低要求和系统配置。
检查你电脑的硬件是否兼容。为确保最新的设备要求,请到Oculus官网查看Oculus PC端软件的最低要求和配置:
网址:https://support.oculus.com/articles/getting-started/getting-started-with-rift/rift-s-minimum-requirements
截至文章发出前,官网里对Oculus Rift S的电脑配置的要求如下:

规格要求也会根据游戏的不同而改变。一些PC VR游戏对电脑配置的要求比其他游戏更高,所以一定要检查游戏的要求。
第三步,检查你的路由器是否符合要求。
想要通过Air Link进行无线串流,你需要一个支持5Ghz频段的路由器。另外,Oculus官方建议直接禁用2.4GHz频段,只用5GHz,因为2.4GHz效果会大打折扣。
只在您信任的安全WiFi网络上使用Air Link,即密钥是WPA/WPA2 PSK等协议下的WiFi网络。另外,不要在Mesh网络下使用。
PC最好通过有线网络连接到路由器或交换机,头戴设备也应该连接至 同一个Wi-Fi。
路由器应与头戴设备位于同一房间或其间无障碍物,并且距离地面至少1m。
02 下载和设置Oculus PC端应用
第一步,进入官网下载、安装和登录Oculus PC端应用。
网址:https://www.oculus.com/rift/setup/
安装好应用后,用已注册的Facebook账号登录。登录成功后,你会看到添加设备的提示,先暂时退出。
注意!!如果您在电脑版软件上未看到将 Quest 2添加为设备的提示,请退出电脑版软件后再重新登录。
如果登录Oculus应用时,一直卡在如下图所示的验证界面。请按照以下步骤尝试解决。


2. 找到 hosts 这个文件,用记事本打开
3. 在该文件的末尾添加以下字符:
157.240.11.49 graph.oculus.com157.240.11.49 www2.oculus.com157.240.8.49 scontent.oculuscdn.com157.240.8.49 securecdn.oculus.com
4. 保存,保存时会让你选择路径,选择桌面
5. 将桌面保存的文件后缀 .txt 删掉,之后复制该文件,替换掉第 2 步打开的那个文件(C:WindowsSystem32driversetc 下的 host)
网址:https://blog.csdn.net/G0rgeoustray/article/details/111503152
第二步,设置Oculus应用。
登录到Oculus电脑端主页后,先点击左侧的“设置”,点击右侧的“通用”,开启“未知来源”。

出现提示时,选择“允许”。

然后选择“公测版”,选择 Air Link 旁边的按钮。至此,电脑端设置完毕。
注意!!电脑端的Air Link会在闲置24小时后自动关闭。如果玩家要重新连接,需要到这个位置重新开启。

03 使用Air Link连接你的设备和电脑
戴上头戴设备,按击右手柄上的“中控台”按钮 (椭圆形),以打开“快速设置”窗口。

在“快速设置”窗口的右上方选择“设置”。在设置界面的左侧选择“实验性功能”,在右侧选择 Air Link 旁边的按钮即可开始配对。

当窗口弹出 Air Link 的使用要求时,选择“继续”。在可用电脑列表中查找并选择您的电脑,然后选择“配对”。

配对成功后,你会看见看到头显中的配对验证码。

摘下头戴设备,并查看电脑上显示的验证码,确认其与您在头戴设备中看到的验证码一致。在 Oculus 桌面应用中,点击确认。



如果未看到 PIN 验证码,请确认头戴设备软件和桌面应用是否均为 V34 或更高版本。
首次配对完成后,您可以直接通过Quest 2的“快速操作”菜单启动 Air Link。

方法二 使用Virtual Desktop无线串流
使用Virtual Desktop进行无线串流是另一个更为玩家们所熟知的方式。实际上,这款应用早在Air Link之间就可以使用了。
一些玩家认为,在同等配置的情况下,Virtual Desktop的体验效果更好。不过,Virtual Desktop需要付费使用,大约为$19.99。
01 确保条件符合
第一步,确保你的Quest 2设备已激活
如果你的Quest 2尚未激活,请查看这篇文章:Oculus Quest 2使用教程第一篇 · 激活设备+开发者模式+SideQuest
第二步,检查您的电脑是否达到最低要求和系统配置。
Virtual Desktop(以下简称VD)对电脑配置的要求没有Air Link那么高,而且它不仅支持Windows操作系统,也支持Mac操作系统。

VD对电脑配置的具体要求如下:
· Windows 10(64位)或macOS Mojave (10.14)
· 英特尔酷睿i5-2500k或同等的cpu
· 连线电脑至5ghz AC或AX Wi-Fi路由器
· PCVR游戏串流需要一台运行Windows 10的VR Ready PC (GTX 970)
第三步,检查你的路由器是否符合要求。
想要通过Virtual Desktop进行无线串流,玩家同样需要一个支持5Ghz频段的路由器。同样要在你信任的安全WiFi网络上使用Virtual Desktop,即密钥是WPA/WPA2 PSK等协议下的WiFi网络。
PC最好通过有线网络连接到路由器或交换机,头戴设备也应该连接至同一个Wi-Fi。
02 使用Virtual Desktop无线串流
第一步,购买Virtual Desktop。
注意一定要在Quest商店买,STEAM版和Oculus Rift版都不适用。
具体来说,玩家可以在头戴设备中进入官方商场搜索VD购买,也可以通过下方网址购买。
网址:https://www.oculus.com/experiences/quest/2017050365004772/

第二步,安装VD电脑端串流软件。
到VD官网下载和安装一个PC端应用,请注意选择适合你电脑操作系统的选项下载(Windows 或 Mac)。打开VD应用,输入你Quest的用户名。
网址:https://www.vrdesktop.net/

第三步,在头戴设备上打开Virtual Desktop,电脑端就可以找到设备并连接了。
原来还需要在PC端上打个Virtual desktop的补丁,现在不需要了。至此,玩家就可以无线玩PC上的VR游戏了。


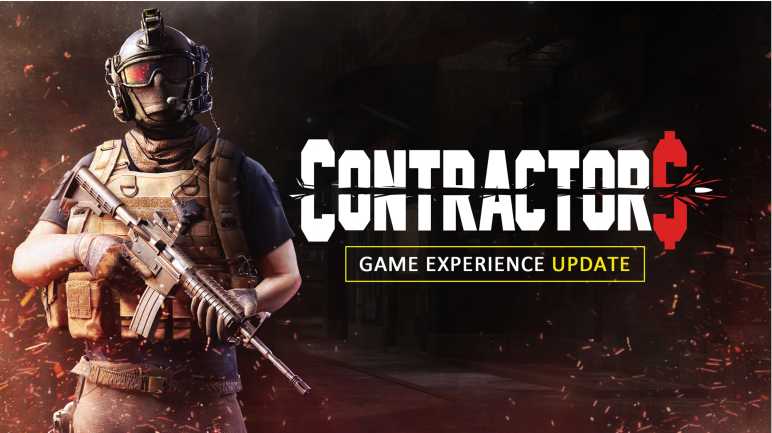
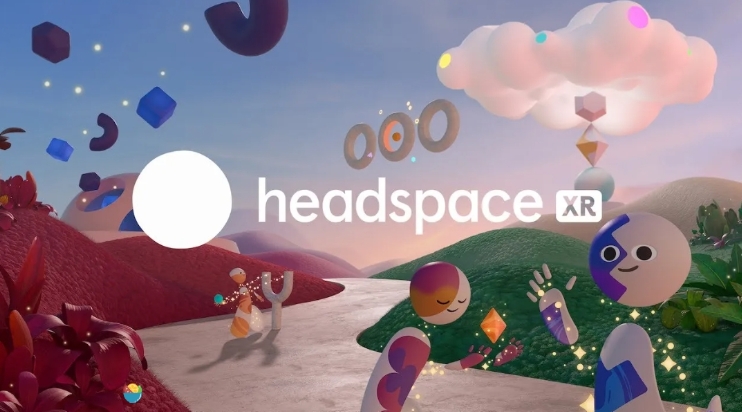

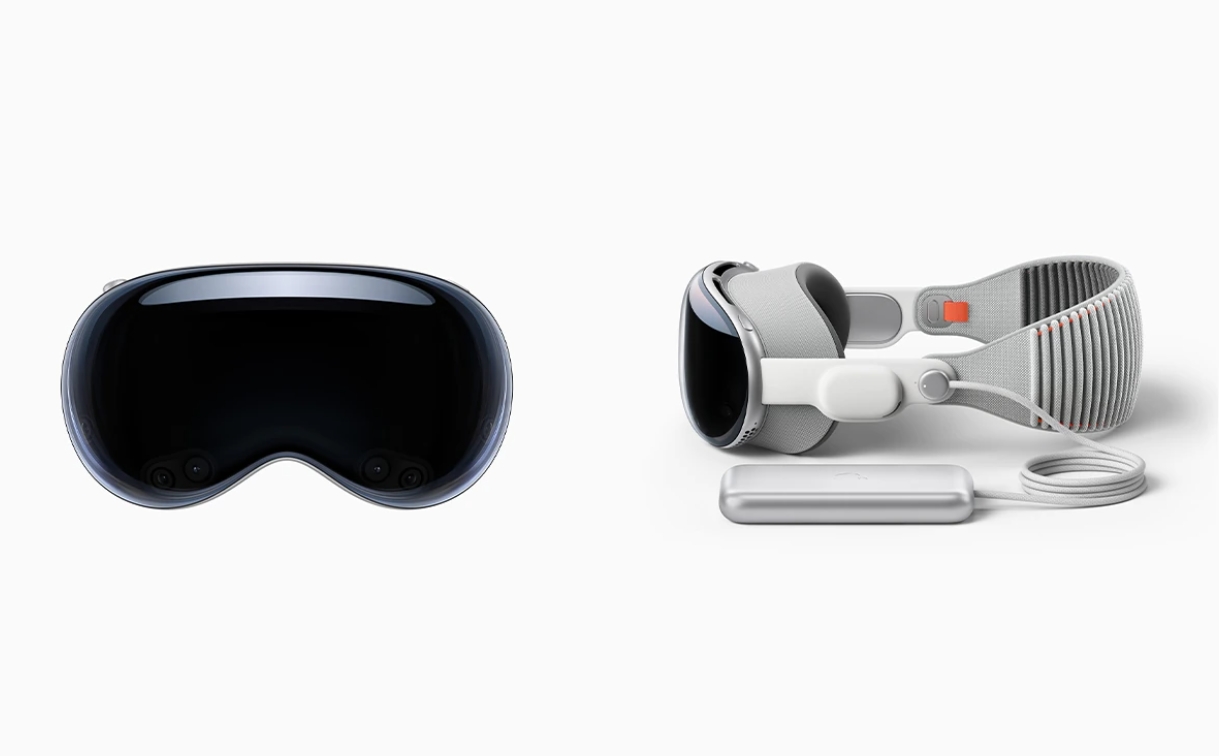
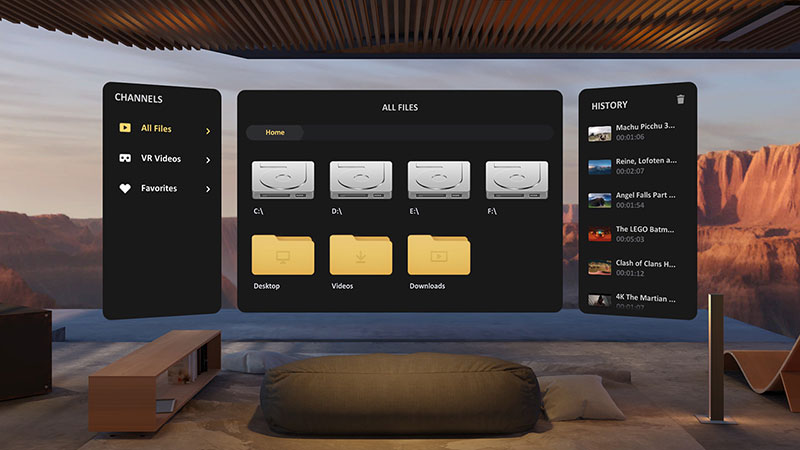
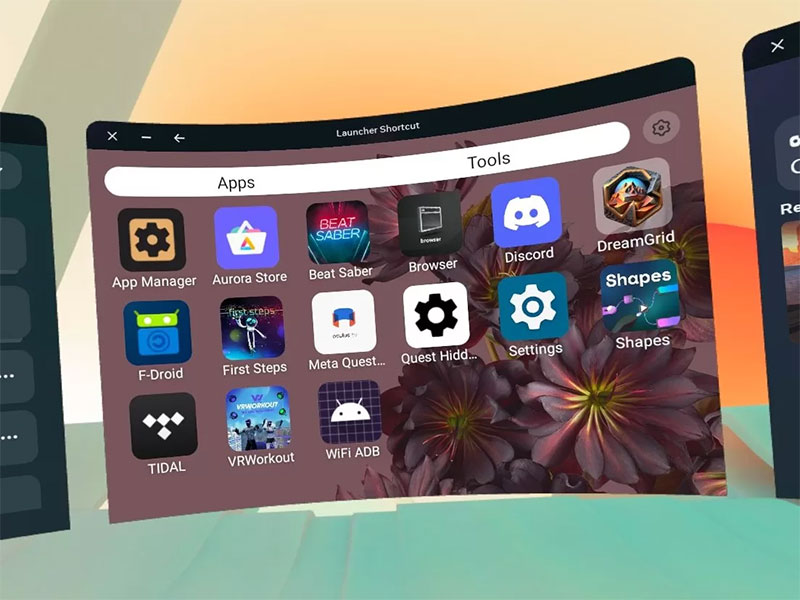



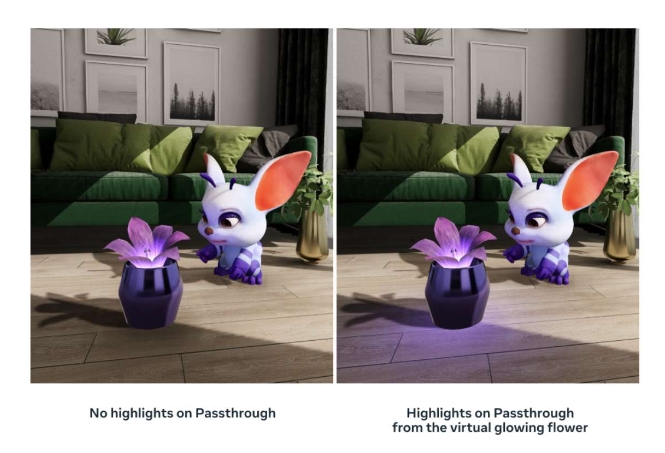

评论 (0)